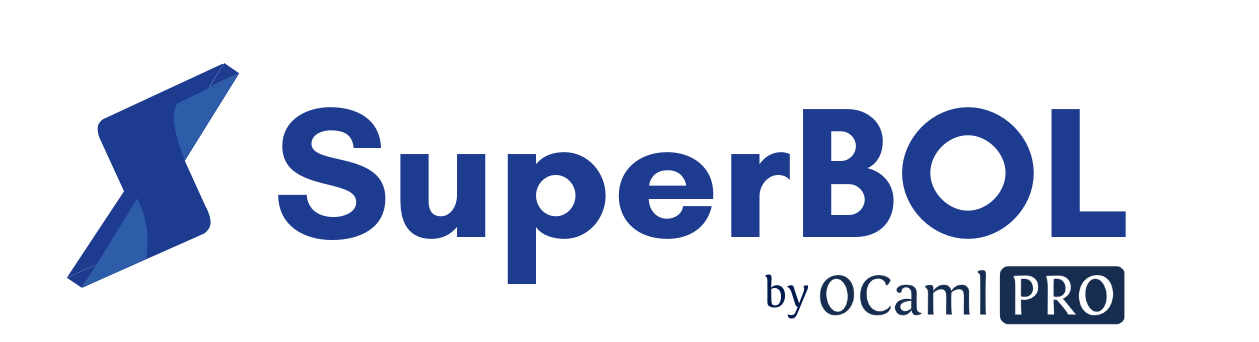
Un écosystème complet pour COBOL
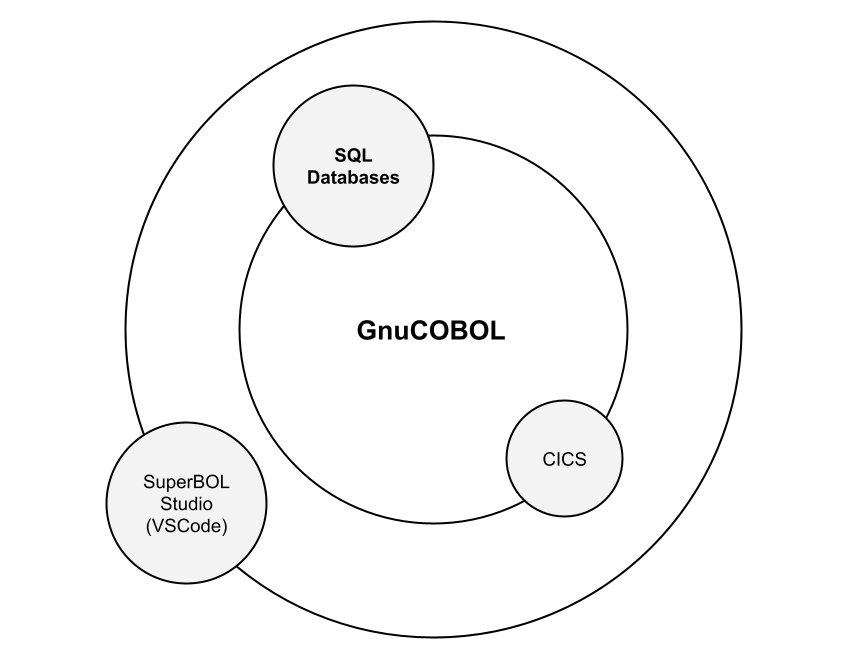
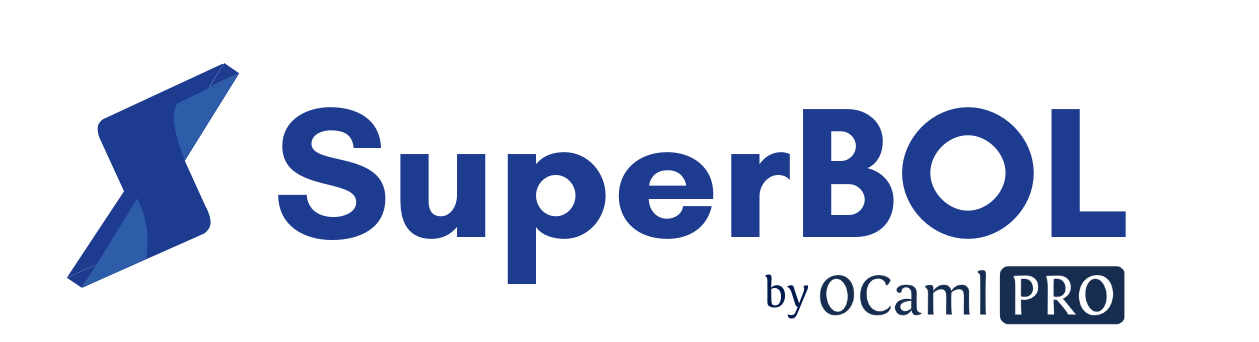
SuperBOL Studio est un environnement de développement pour COBOL sur VSCode qui comprend actuellement :
✓ un language server protocol (LSP), un serveur analysant le code COBOL et répondant à des requêtes des développeurs (indentation, coloration syntaxique, navigation dans le code, diagnostic d’erreurs etc).